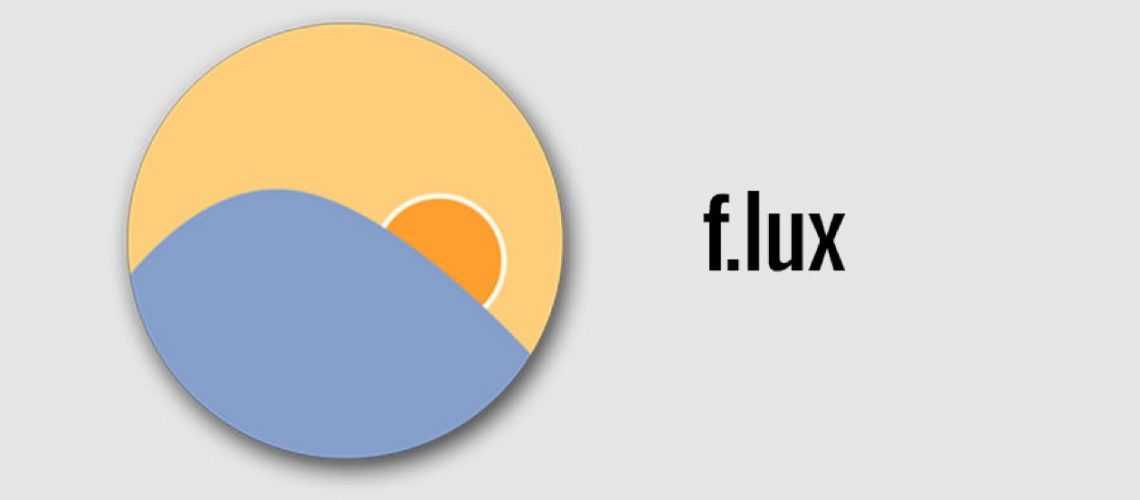
僕はPCを使うことが多いので、よくJinsのPC用メガネを掛けて作業をすることが多いです。ブログを書いていて思うのは、どこかにうっかりメガネを忘れたり、カバンまで取りに行くのが面倒くさい・・なんてことが多くてどうも100%使えていないなぁ・・ということです。
特に忘れたときはもう絶望的です。いくらRetinaディスプレイのMacを使っているからといって目の負担は大きいですよ。結構最近は目の疲れが気になり、仕事でもあまりPCの画面を長時間眺めていることが「しんどい」と感じるようになってしまいました。趣味のブログの記事を書くぐらいなんてことはない・・と思いきや、意外と小一時間かかるのでPCメガネは必要なんです。
スポンサーリンク
そんなときにフリーソフト「F.lux」を見つけた
![]()
見つけた時、「これだ!!」と思いました。
メガネ無しでも曲者なブルーライトをカットできるんです。
まさか・・無料だなんて。
ダウンロード方法
f.lux: software to make your life better
こちらのリンクへアクセスすると、この画面に飛びます。
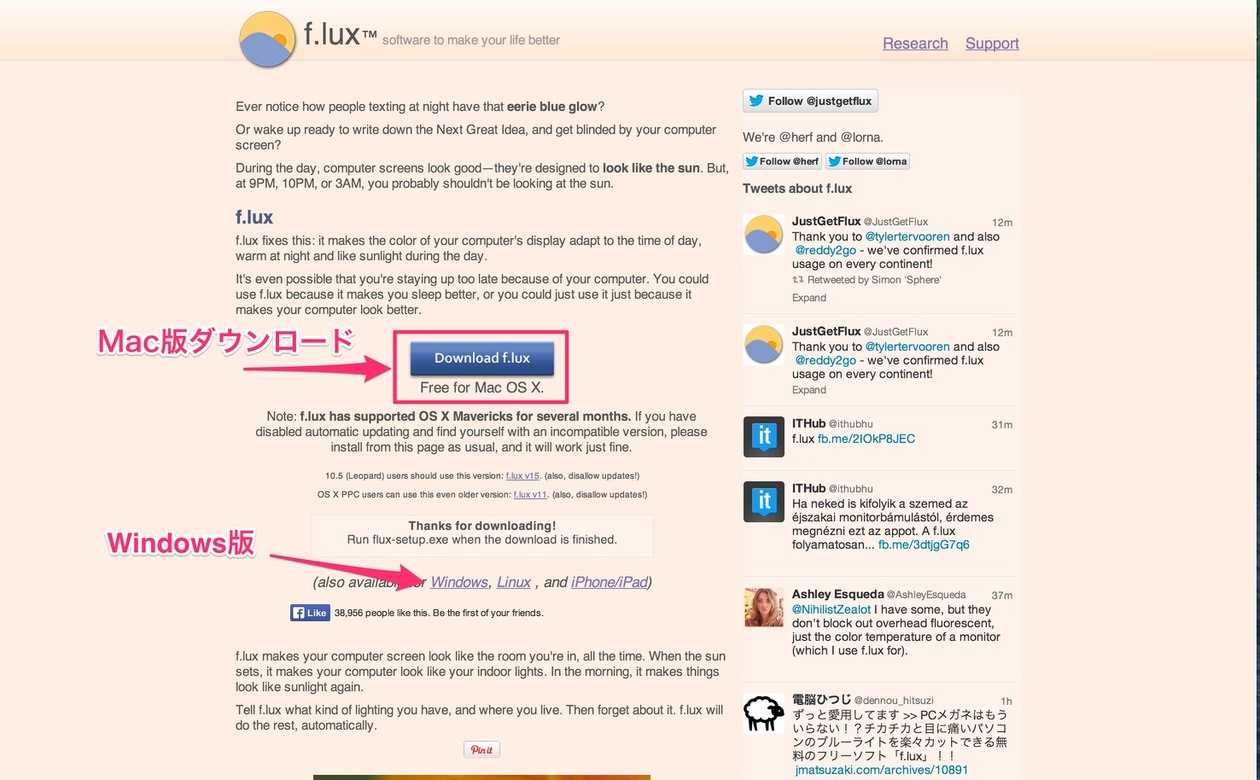
※一応、説明を入れましたが、OSごとに推奨のリンクがトップに表示されると思います。
この通り、Macの方は上のリンク、Windowsユーザーは下のテキストリンクからダウンロードが可能です。
その他、Linuxユーザー用も。脱獄ユーザーならiOSでも使用可。
インストール時に求められること
インストール時には必ず、位置情報を使うかどうかを求められますのでそこは「Yes」を選択して大丈夫です。
位置情報は設定のタイムスケジュールにて使うだけなので。
F.luxの正しい使い方講座
※インストール時には設定が求められるのでとりあえず適当に設定しちゃってください☆この記事では普段の使い方を網羅する方法を載せます。
※MacユーザーなのでMacの使い方しか紹介できませんが、大体一緒だと思いますので参考にして頂ければと。
メニューバーアイコンが登場
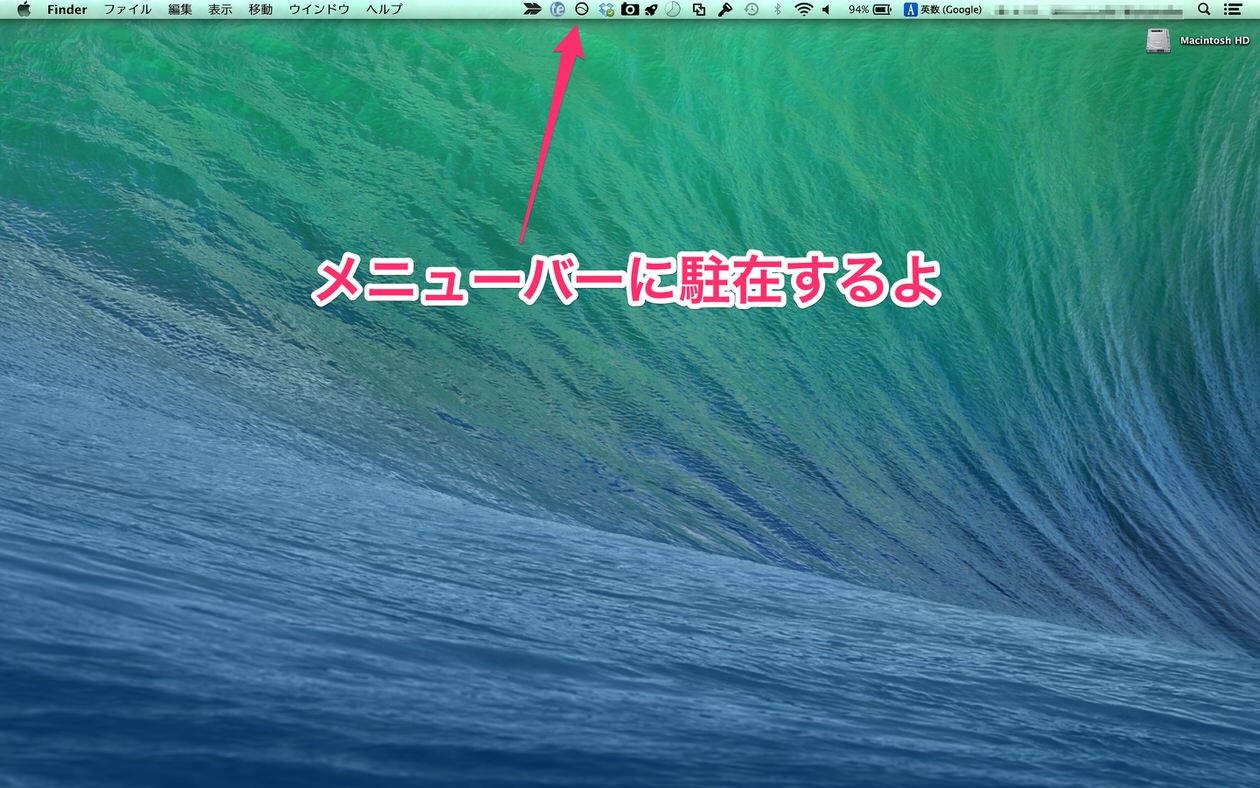
「F.lux」は駐在型ソフトなので常時、メニューバーにアイコンが表示されます。
メニューの一覧の意味
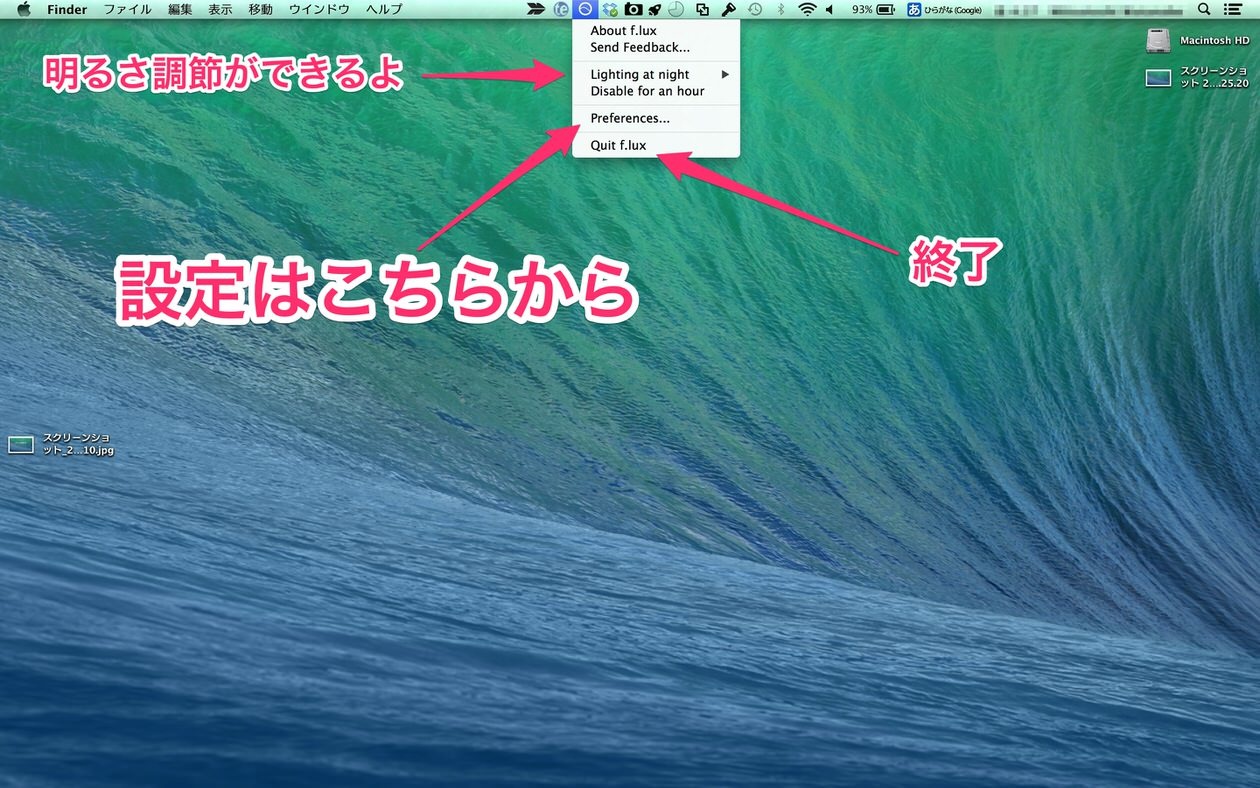
「Lighting at night」では、光の種類を選択できるようです。キャンドルを選択すれば一番温かみのある色になるので簡単に設定したい方はこちらで。カスタム設定を使う方はあまり触る必要はありません。」
「Preferences」はその名の通り、詳細設定ができます。
「Quit」はもちろん終了する項目。
カスタマイズして自分に合った設定をしよう
カスタマイズすることによって自分の好きな具合に調節できるので是非やっておきたい設定です。
とりあえず、やり方&僕なりの推奨設定を公開します。
タイムゾーンを決める
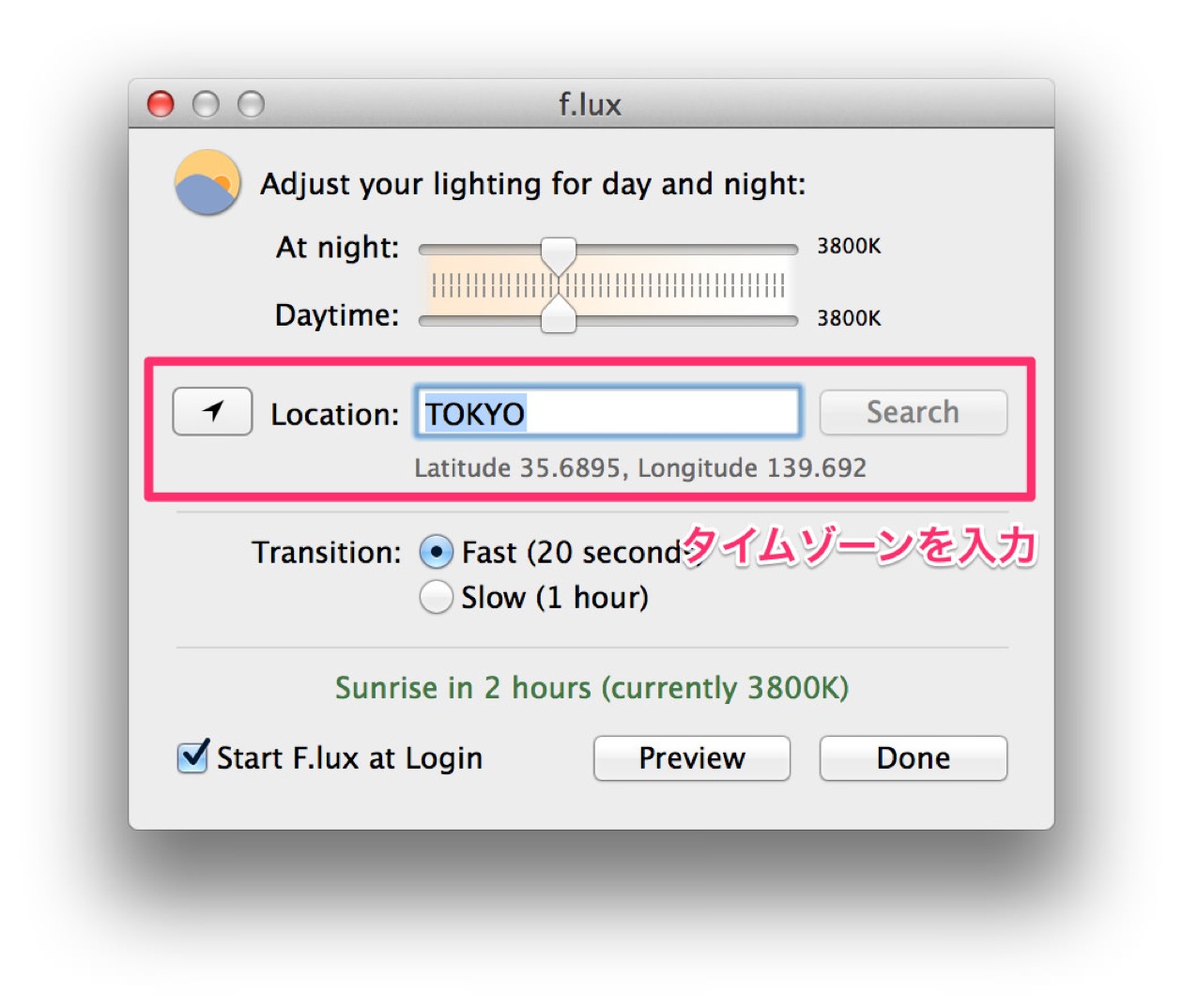
左側のGPSボタンを押すとGPSが作動しますが、できなければ普通に「TOKYO」と入力してしまって「Search」でいいと思います。
タイムスケジュールというものが存在します
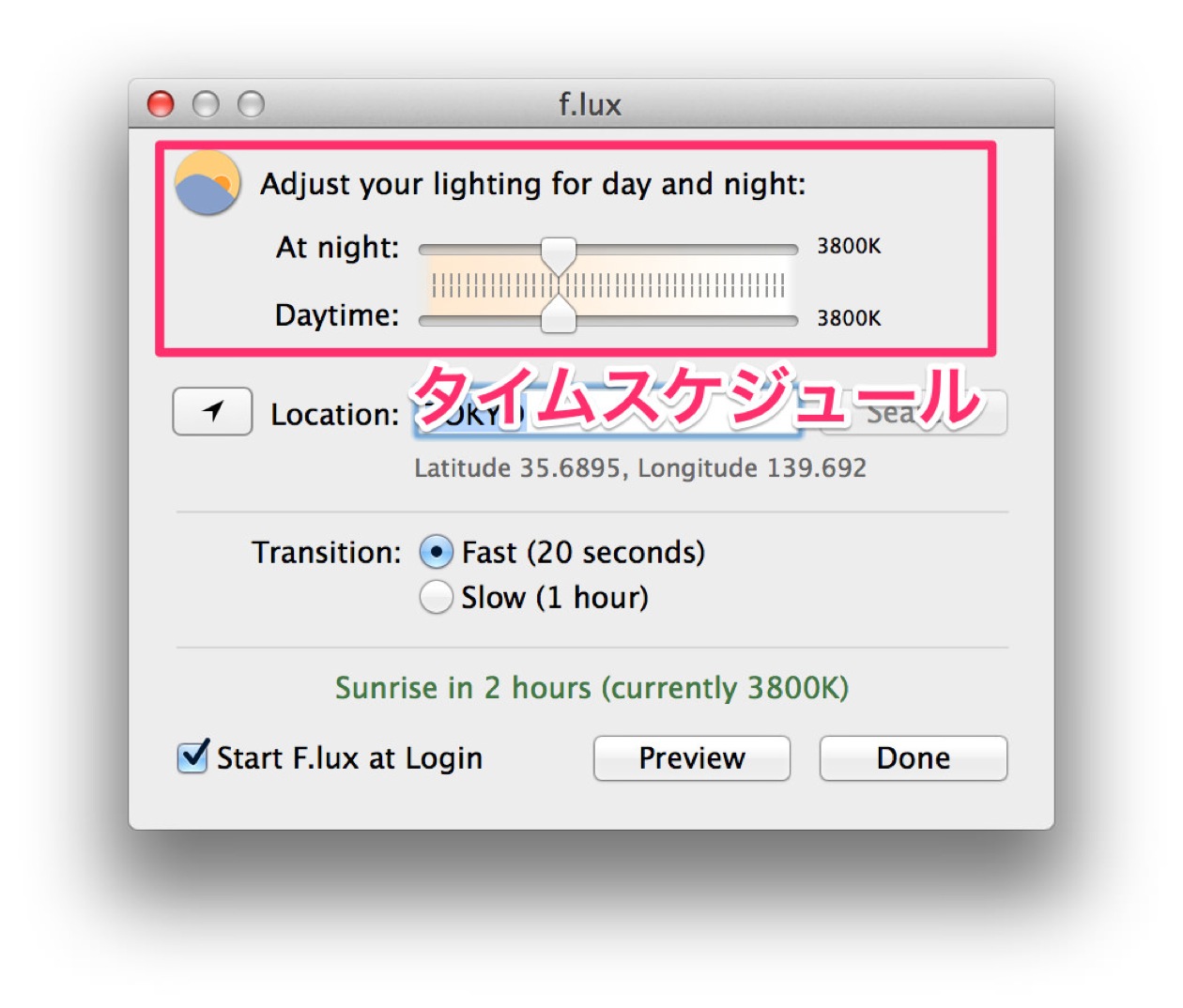
タイムスケジュールは二つの時間帯で異なる設定が適用されるということです。
先ほどのタイムゾーン設定はこの機能のために必要なだけです。
ここでブルーライトをカットする度合いを決めよう
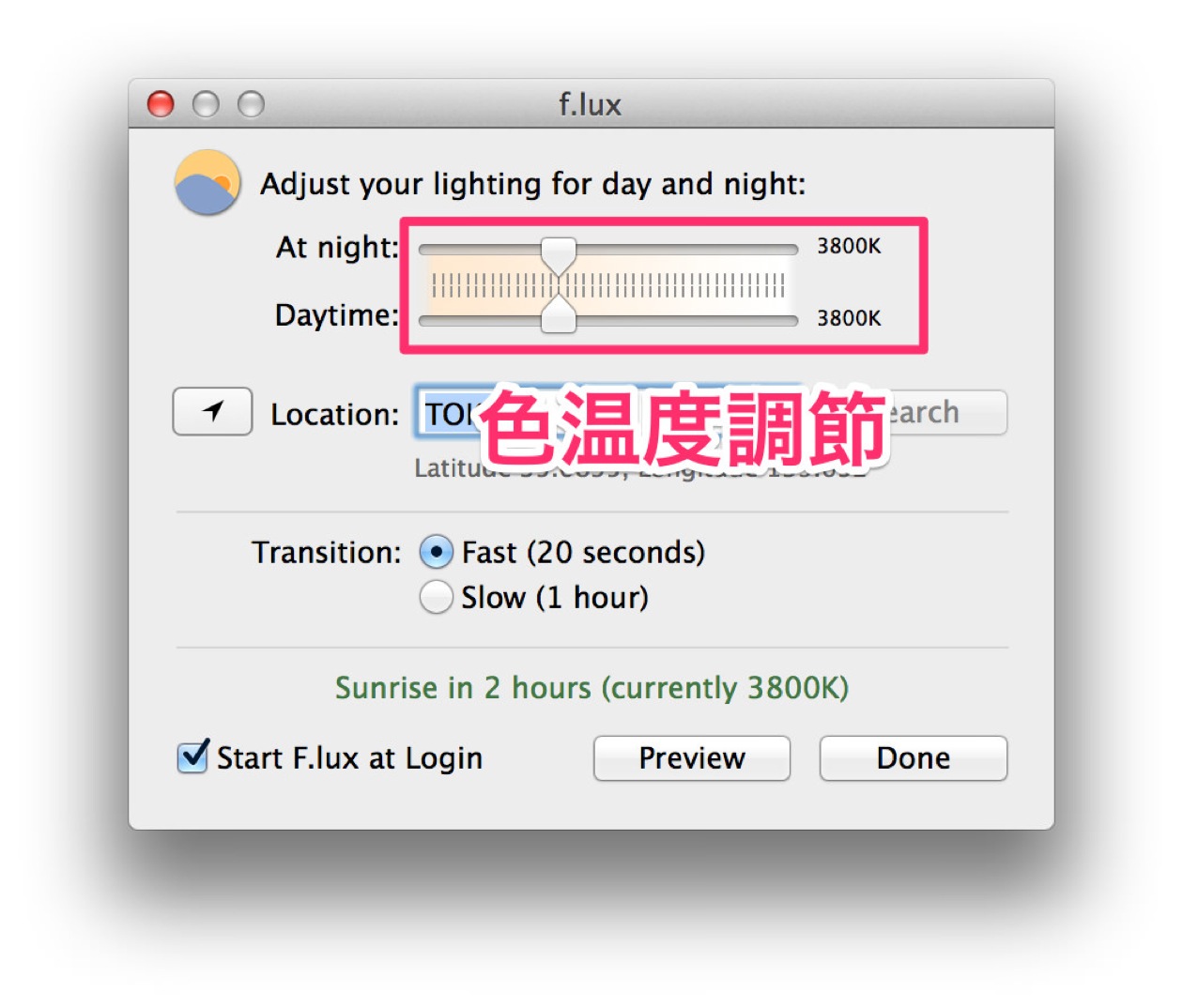
まさにここでブルーライトをカットする度合い、というか色温度を調節できます。左にするほど赤く、右に行くほど青いです。
僕のオススメは「3800k」。画像を見たり少しいじったりするにはギリギリの数値だと思います。あまり左にやり過ぎると、茶色になりすぎて作業が捗らなくなるのでこのぐらいで設定してます。
PC用メガネは必要なくなるの?
僕が一週間使用した結果・・・
「本気で必要でなくなりかけています。」
そして、眼が疲れなくなりました。
すでに必須な存在になっていますし、効果はすごいです!
必要な場面もある
やはり、写真をいじるときや明るい場所で使うときは明るさMAXにして、PC用メガネを掛けて使うことが多いです。やはり極力掛けた方が確か効果は高いですし、それで丁度いい感じになります。
どちらかというと、Macへの負担を極力避けてバッテリー消費を減らしたいときにはPC用メガネを使うようにしている感じですかね。あとは単純にファッションにもなりますし、カフェにいるときなどは掛けますね。
ちなみに僕はウェリントンタイプのJ!NS PCを使っています。色はパープル。
最もF.luxが本領を発揮するのは暗闇
僕は当ブログで日々ブログを書いています。よく集中できる布団で書きかけの記事の書き足したりすることが多かったのですが、本当にディスプレイがキツくて少ししか耐えられませんでした。むしろ、最近ではPCメガネや「F.lux」がないと小一時間ディスプレイを見つめていられないのです。
MacBook 13インチ Retinaモデルで試してみました。
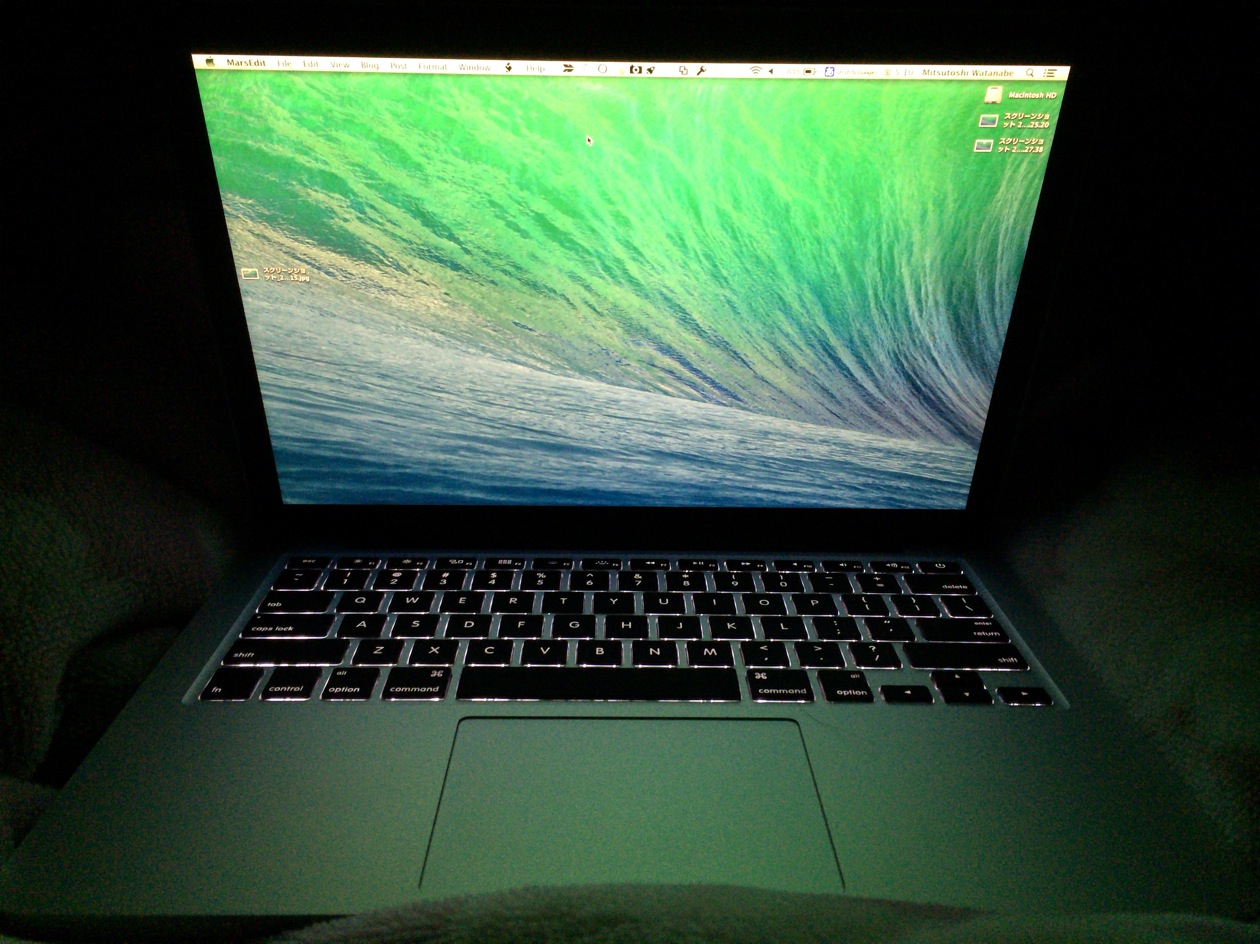
これが暗闇で「3800k」での写真。多少、赤みがかっている程度ですね。通常の状態ではいい感じの設定ですが、暗闇だと少しキツイかもしれません。
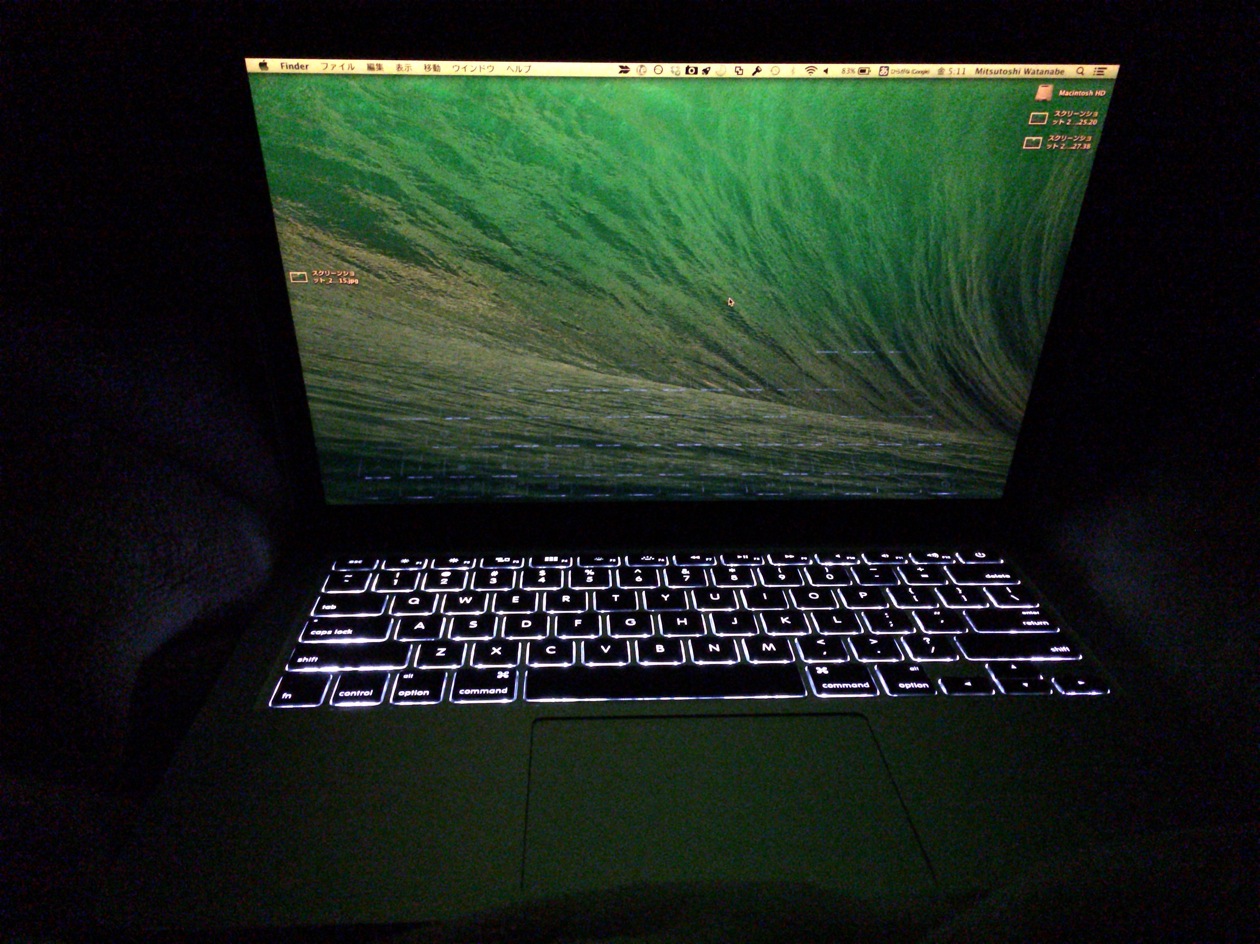
これがカスタムで一番左に寄せた「2300k(Candle)」での写真。写真では多少赤くなっているのがわかるぐらいですね。
ちなみにMAXにするとPCメガネのレンズ並みに赤くなるのですが、眼に本当に優しいので「タイピング」をしたり「リーディング」をするだけのときはオススメです。
ちょっと写真を加工したりするときには「3800k」ぐらいが限度ですかね。
この状態ならPCメガネより効果が高い気もしますね。本当に必要ありません。暗闇なのにディスプレイが眩しくありませんし、むしろ心地いい光に変身しますね。
※注意事項
ここまで「F.lux」はとてもブルーライトカット効果が高いということを説明してきましたがひとつ気をつけることがあります。
それは小一時間「F.lux」を使っていて、そのあと「F.lux」切って、切ったあとのディスプレイを見た瞬間・・・

「目が、目がぁ~!」
と、ムスカのようになりますのでご注意ください。
逆に言えば、F.luxの効果が絶大なことを身に沁みて感じることができます。
そう、F.luxを切るということは、「バルス」の呪文と同じ効果が一瞬あるということですね。
まとめ:「F.lux」は効果が高すぎるので導入しないともったいない
- フリーソフトなので無料
- Win/Mac両方対応
- メガネいらずでストレスフリー!でいつでも使える。
- 暗いところで使うとよりいい感じ
- PCメガネが要らなくなるレベルかも
- バッテリー負担は小
- ムスカになりやすいのが難点
- 「F.lux」=一瞬バルス効果あり
スポンサーリンク








