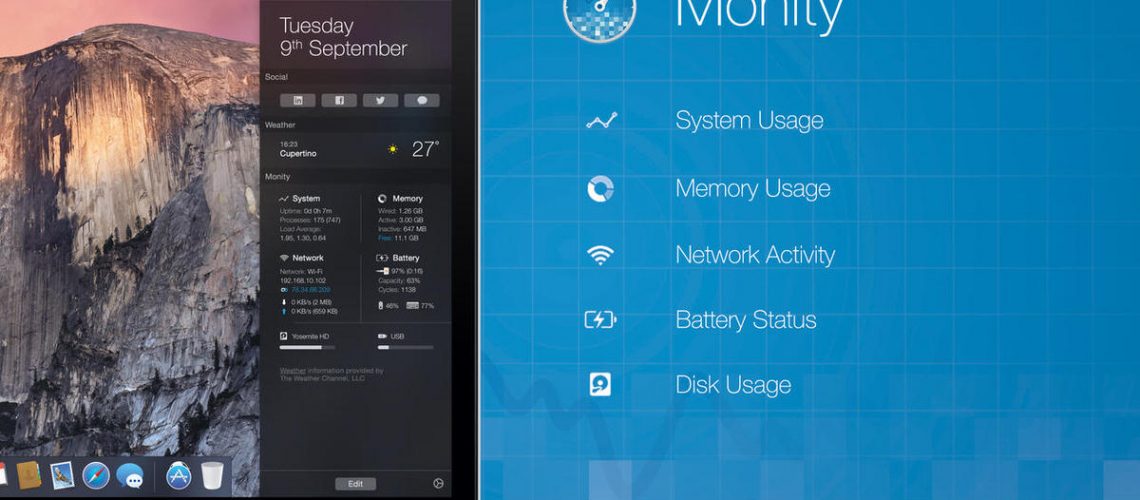
最近、MacbookにEl Capitanをクリーンインストールしました。サクサク動いてくれてとても気に入っています。
ところで、Macを日々使っている中でシステム情報が気になることはありませんか?
例えば、メモリの使用量とディスクの残量、CPU関連情報などです。
メモリの使用量に関しては専用のメモリ監視・開放アプリがたくさんあるので専用アプリを使っています。
なので私の場合は特にCPU使用率・温度、ファンの回転数などを見たかったので、Macアプリを探してみました。
スポンサーリンク
候補はiStatシリーズだったが・・
まず、思いついたのはやはりiStat menu。
いいなと思いましたが、やはり18ドルと値段が高いのがネックとなりました。
なので、Mac App Storeで「stat」というキーワードで探してみることにしました。
その中で、「iStat mini」というiStatが簡素化されたようなアプリを見つけましたが、ファン数の監視ができないようだった為やめることに。
他にもあるかも?と探してみたところ、「Monity(モニティ)」を発見し、僕の理想に最も近かったのと価格も600円と非常にリーズナブルだったので試してみることに。
その結果、とても気に入ってしまいました!
Monityの使い方
使い方は本当に簡単。インストールが完了したら通知センターでウィジェットとして使うことができます。
iPhoneの通知センターと使い方はほぼ同じです。
ですが、ファンスピード表示やプロセスの監視機能は追加ファイルをインストールすることで使用することができるようになっています。
その方法を説明します。
拡張機能をインストールする
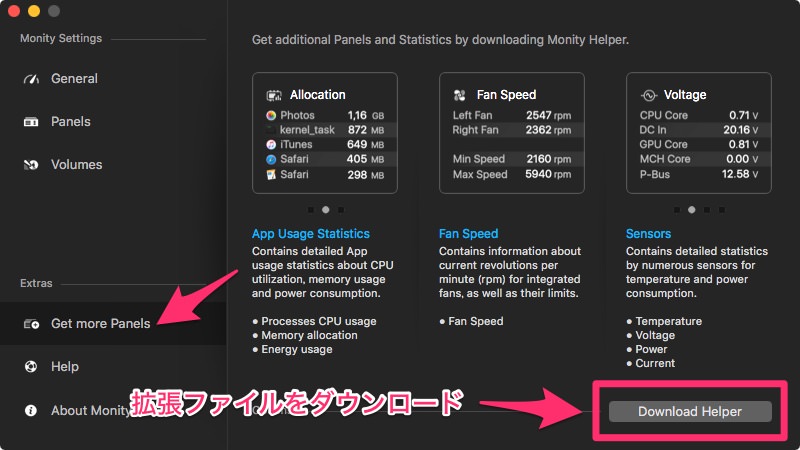
「Get more Panels」の右下にある「Download Helper」からダウンロードページへアクセスできます。
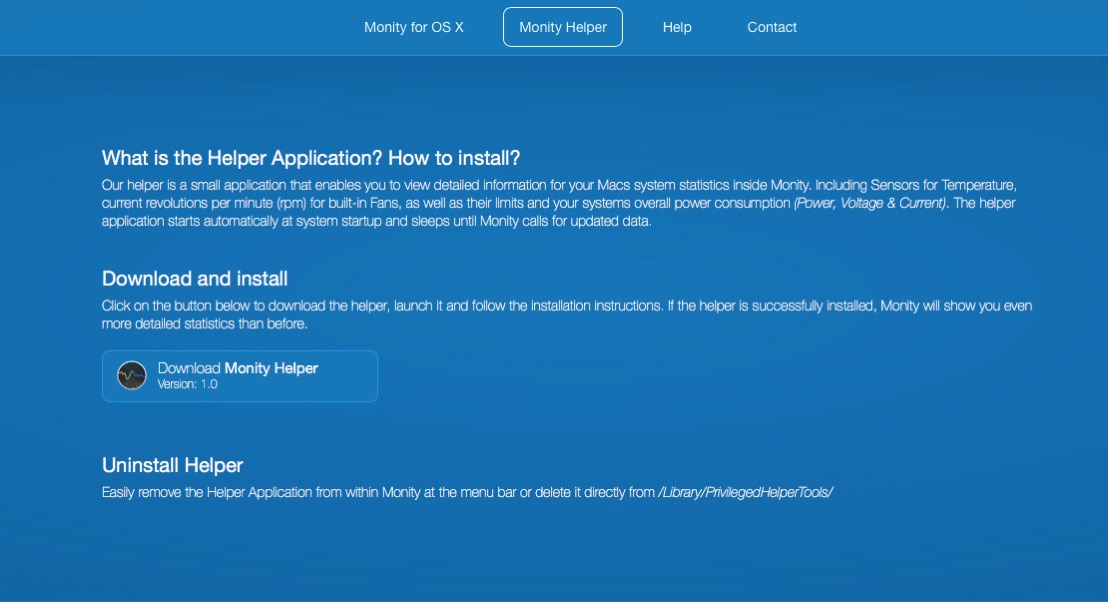
「Download Monty Helper」をダウンロードします。
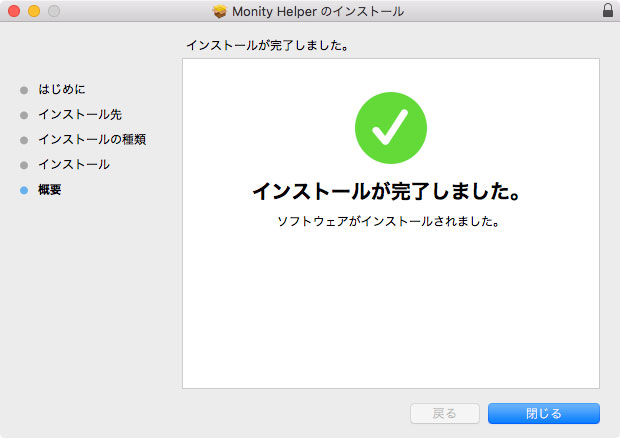
インストールが完了したらあとはアプリの画面と通知センターでセッティングをしていくだけです。
通知センターでお好みのセッティングに
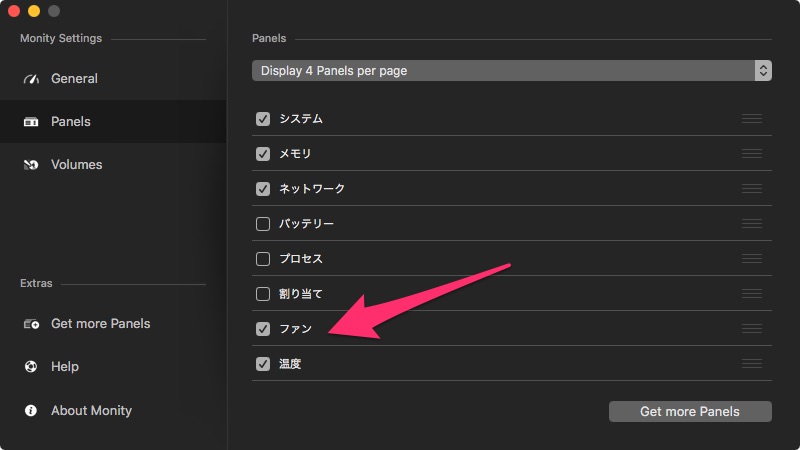
アプリウィンドウの「Panels」で設定することもできますが、通知センターで同じように設定ができるので、通知センターで設定することをおすすめします。
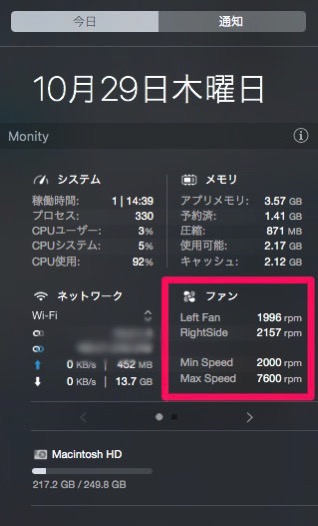
これでファンスピードを見ることができるようになりました。
でも、これではCPUの監視が2画面目になってしまっています。個人的には「ネットワーク」は必要ないのでCPU温度を表示させてみます。
右上(i)ボタンをクリックします。
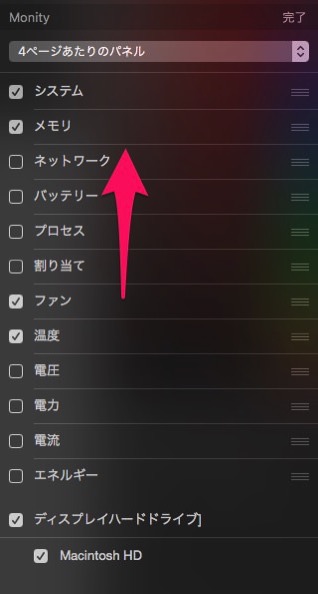
ネットワークからチェックを外し、必要な情報(ファン、温度)にチェックを入れます。
また、並べ替えもすることができます。
もう一つの機能は「パネル」を増やすことができるということ。「6ページあたりのパネル」へ変更すれば情報を6つ表示させることができます。
でもそうすると通知センターを占領してしまうので私は4ページのパネルを使用しています。
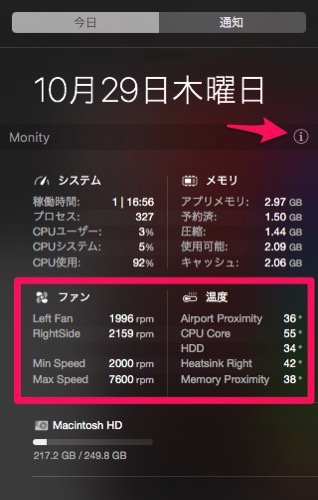
これで理想だったファンと温度を表示させることができました。
右上(i)ボタンでいつでも設定を簡単に変更できるのがMonityの魅力です。
まとめ
ファンスピードまで監視できるお手軽なMacアプリはなかなかないので「Monity」は貴重な存在だと思います。
iStat menu 5はメニューバーに表示できるのが魅力ですが、試用版を使っていたときにメニューバーにいつも表示させていると気になってしまって邪魔だなと思いました。
その点、Monityは通知センターに表示させるアプリなので気になった時だけ見ることができるところが気に入っています。
ファンスピードが見れるだけでなく、「アクティビティ」の代わりにアプリごとの消費量を監視できる「プロセス」機能も付いています。
お手軽なのに至りつくせりなアプリ、「Monity」の紹介でした。
スポンサーリンク






