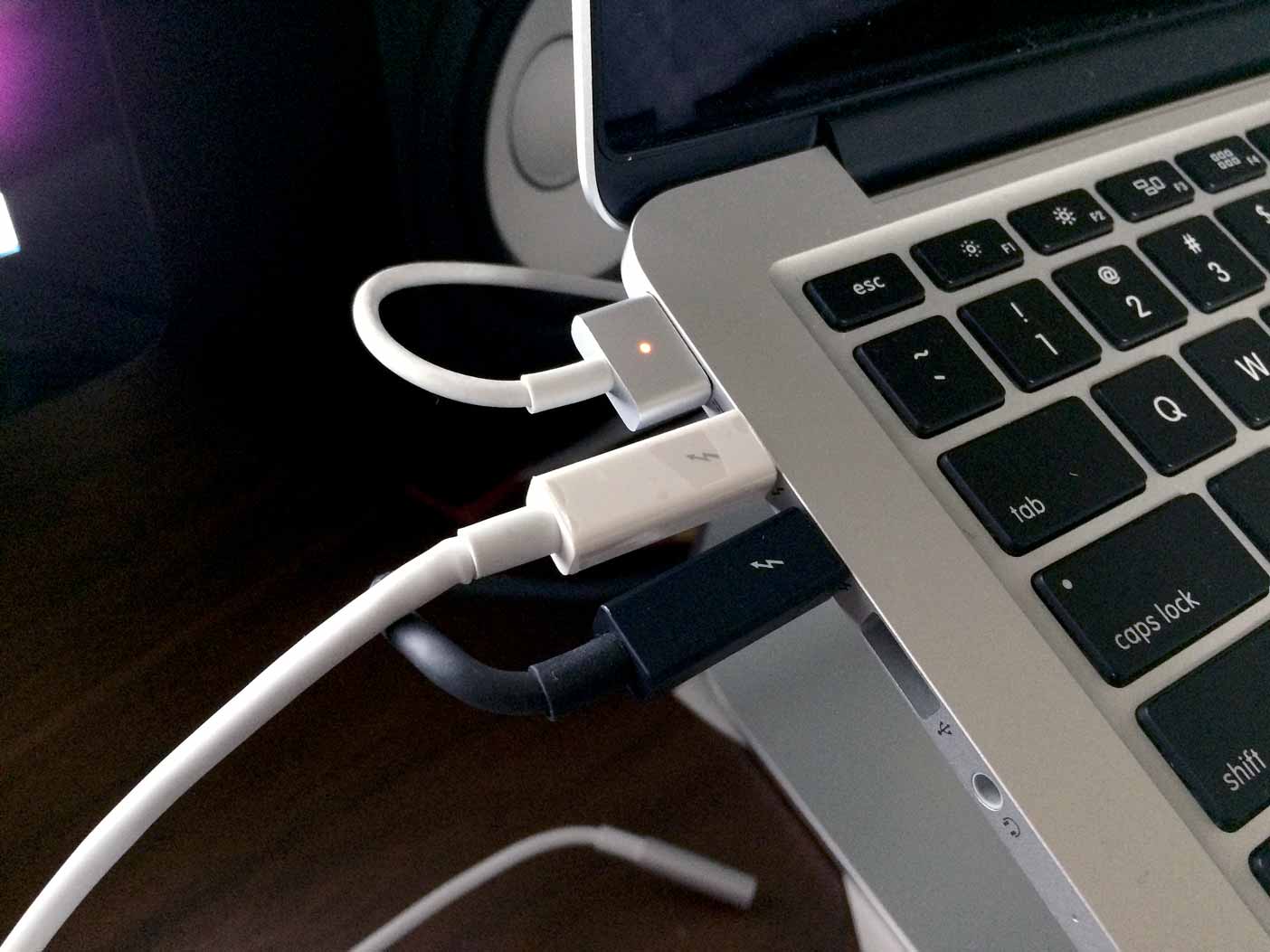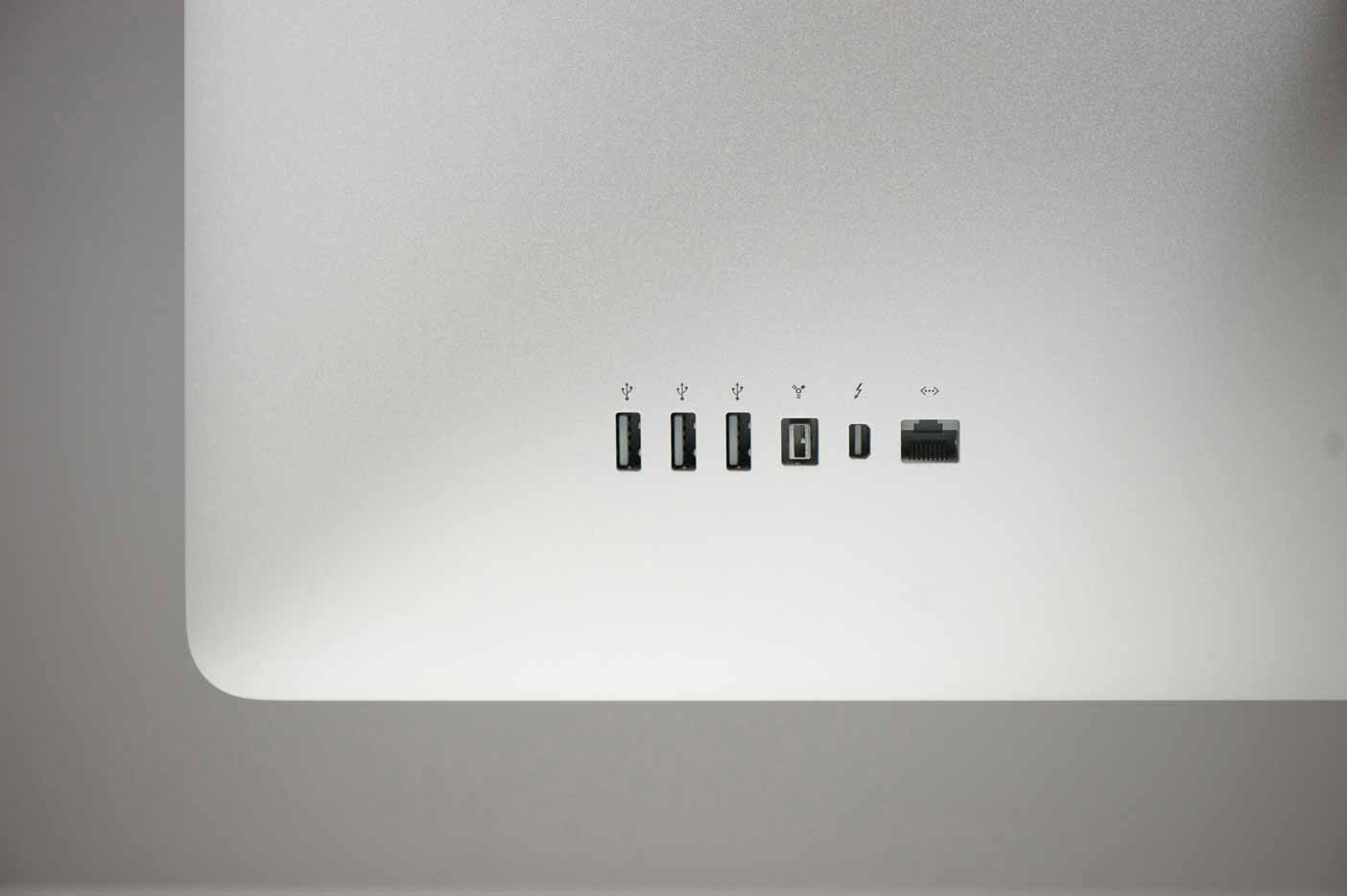ヘビーMacユーザーの私ですが、実際にメインとして使っているのはそこまでハイスペックではない『Macbook Pro Retina 13インチ』。13インチとはいえ、Retinaディスプレイなので解像度が高く、ブログ執筆やWeb制作をするときにも活躍しています。
はじめは今は亡き17インチ Proをしばらく使っていたのですが、「重すぎる。」という理由とRetinaディスプレイへの興味から約2年ほど前に購入しました。ただ、Thunderboltディスプレイの方が買ったのは早かった。
Thunderboltディスプレイを買った理由は、大きなディスプレイがないとPhotoshopやIllustratorなどのグラフィックソフトでのデザインが捗らないと思ったのと、音楽制作でも使えたらなぁ・・という理由です。今でも13インチでは対処しきれない膨大な作業をするときは27インチのThunderboltディスプレイに接続して行っています。
そんなThunderboltディスプレイ、かなーーり前の製品なのでぶっちゃけ普通のディスプレイなんですよねwメリットはThunderboltがデイジーチェーンできるところだけです。
解像度は2,560 x 1,440ピクセルなので十分なのですが、ピクセル密度に関してはRetinaディスプレイを使っていると少し物足りなく思うときもあります。
でも今となっては「良いお買い物だったな。」と非常に満足しているわけですが、そんなThunderboltディスプレイについて実際に使用してきて思ったことをつらつらまとめてレビューしたいと思います。
スポンサーリンク
Thunderboltディスプレイを使ってきて困ったこと
ノート側の熱問題
はじめはとりあえず閉じとけ!!という感じでいわゆる「クラムシェルモード」で使っていました。ところが、実際に使っていてMacbookを触ると火傷しそうに熱くなっていることがありました。
そこで、ノートを開いたままサブディスプレイとして使おうと思い立ちました。
でも・・サブディスプレイにすると「画面間のマウスの移動めんどくせー・・」と発狂したのですぐに却下。
Macbook Retinaは排熱効率がかなり改善されたので、そこまで熱くはならないのですがなんか怖いので「ミラーリングモード」で使っています。
Macbookを開きっぱなしでミラーリングモードで使うことにより、ノート本来の排熱効率をキープしたままネイティブにThunderboltディスプレイを使うことが出来たんです。実際は内側やキーボードからも排熱されているのでクラムシェルモードは少しバギーなんですよね。
Retinaディスプレイの解像度が無効化される?
RetinaディスプレイのMacでスクリーンショットを撮ると2倍の解像度で作成できるという最高のメリットがあるのですが、それが非RetinaのThunderboltディスプレイでは無効化されるようです。
いくらミラーリングといえども、主導権はThunderboltディスプレイに渡しているわけですから、そりゃーそうか・・と納得ですが、やはり困ることは多いですね。ブログ用のスクショもできれば2倍サイズで表示したいので。
Thunderboltのデイジーチェーンは実際そこまで使わない?
僕はWestern DigitalのThunderbolt HDDを使っています。Macbook Pro 17インチにはThunderboltが一機しか搭載されていなかったのでデイジーチェーンで対応していましたが、実際に使うことは少なくなりました。
何故かというと、今のMacbookにはThunderboltが二機搭載されているから。
今の用途はThunderboltディスプレイとThunderbolt HDDのみなので、「Macに直接繋げたほうが安定するんじゃないか」という考えからディスプレイ側に接続することはないんです。
ちなみにスタンドは『Rain Design mStand』という製品をずっと使っていて、安定感抜群で超お気に入り。
そんなわけで、Thunderboltのオーディオインターフェースを導入することがなければ不要になってしまいました。まぁ、USBも2.0ですが三機ついていますし、拡張性は高いですけどね。
【関連】もう外付けではない!Macと完全同期できるThunderbolt HDD、My Book Thunderbolt Duoは優秀の一言
Thunderboltディスプレイのお気に入りポイント
どこでも使いたい、でも本気の作業もしたい。
私はPhotoshopやIllustratorを使いWebデザインをするときもあるのですが、13インチではやはり作業効率が悪く、目がチカチカしてくるので27インチで作業をします。
自宅ではどう考えてもiMacが最強だとは思うのですが、家の中でも結構移動したりするのでノートじゃないと嫌です。
スペック的に考えればiMacの方が良いのは確実ですが、13インチのよさは小回りが利くところです。デュアルコアですがメモリは8GB積んでいますし、そうそう落ちることはありません。(長年雑に扱っているせいかたまに落ちますが。でもそれはただの劣化ですね。)
15インチ Retinaのクアッドコアでも使っていればスペック的にも大丈夫なんですけど。15インチって結構重いんですよね。小回りでは13インチの圧勝です。
単独のディスプレイは息が長い
Thunderboltディスプレイはいわば、「ただのディスプレイ」です。CPUも積んでなければ、HDDなんて入っていません。
つまり、ディスプレイの液晶が死なない限りずっと使えるということ。なんだかんだでまだ何年も使える可能性を秘めています。
もちろん最新のiMacや5Kディスプレイと比べれば液晶は荒いです。新型Mac Proと繋ぐことができますし、デュアルディスプレイとして使うということもありえます。
その辺はかなり利用価値があると考えています。
iMacに比べ、高さが丁度いい
iMacとThunderboltディスプレイの大きな違いは「ディスプレイの高さ」に限ります。iMacはロゴの分だけ目線が上がる。弱冠の違いですが、使ってみると意外と違うんですよね。Appleのデスクトップは基本的にディスプレイの高さは専用アームがなければ変えることはできません。
これは僕の選択ミスもあるかもしれませんが、使っている机の高さが結構高いのでThunderboltディスプレイで良かったなぁと思っています。
この辺りは個人差は有るとは思いますが。
まぁ、なによりも純正は正義だよね
これまでの話だと「そこまで良くないじゃん。」だなんて思うかもしれませんが、好きなときに大画面に変身できて、スピーカーも使えて、Thunderbolt接続で安定している!!というメリットがあります。
とにかく、27インチはiMacかThunderboltディスプレイしか選択肢がありません。外部モニターは他のメーカーでももちろん買えますし、その方が費用を抑えられるかもしれません。
でも!!Apple純正はやはりカッコイイ。
僕は新型iPhoneが出たところですぐに飛びつくような人間ではありませんし、Apple Storeに並ぶほどのApple信者ではありませんが、Macの周辺機器へのこだわりは人並み以上にあります。
まとめ
- ノート側の熱問題はミラーリングで対処
- クラムシェルモードは過度に負担を掛けないならOK
- ディスプレイ側のThunderboltは機器がないと使うことは皆無
- CPUがないので壊れる可能性が薄い
- ノート派がグラフィックソフトを使うなら最高
- 普段はノートでも、本気の時は27インチに
- 高さが低く、視覚性に優れている
- 純正は正義
いかがでしたでしょうか?
Thunderboltディスプレイの新型はいつになっても出る気配すらありません。
その代わり5K iMacが登場しましたが、デスクトップのデメリットは移動できないというところです。
iMacとMacbookが両方あれば・・と思うかもしれませんが、そこも難しいんですよね。
クラウドが普及してきたとはいえ、ファイルをいちいち共有するのもなんかめんどくさいですし、やはり一台でまわしたいのが本音です。
今なら中古なら価格は下がっているとは思いますし、今からでもノート派におすすめしますよ。ヤフオクで中古なら6万円台でよく出てます。
スポンサーリンク