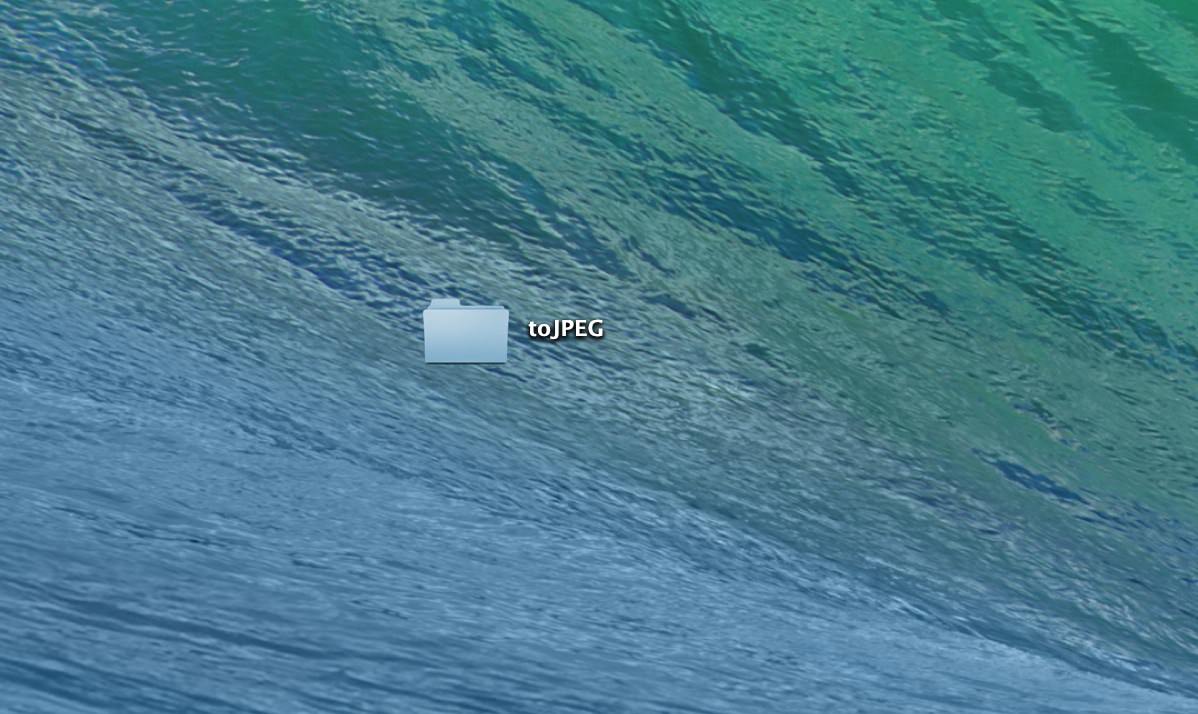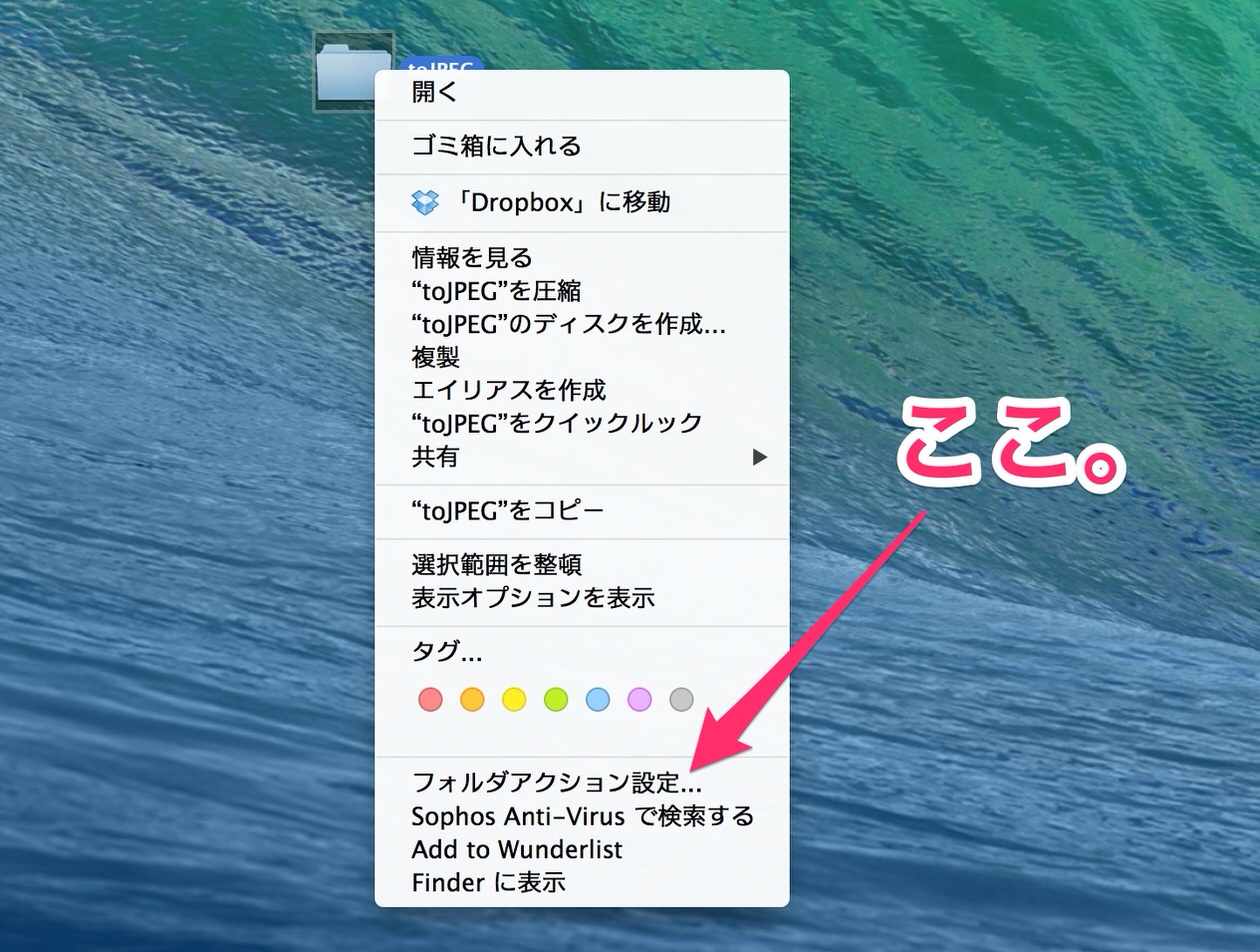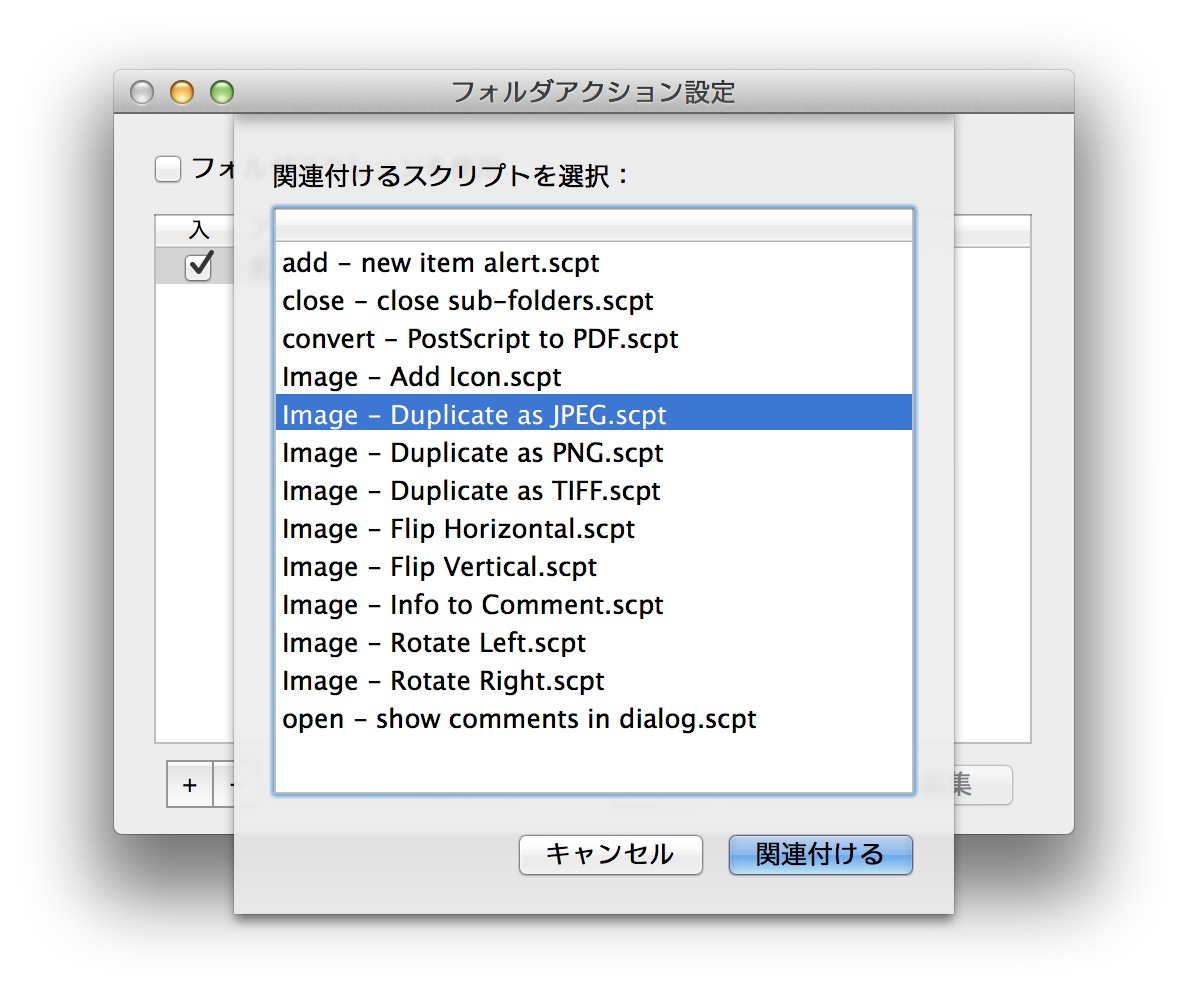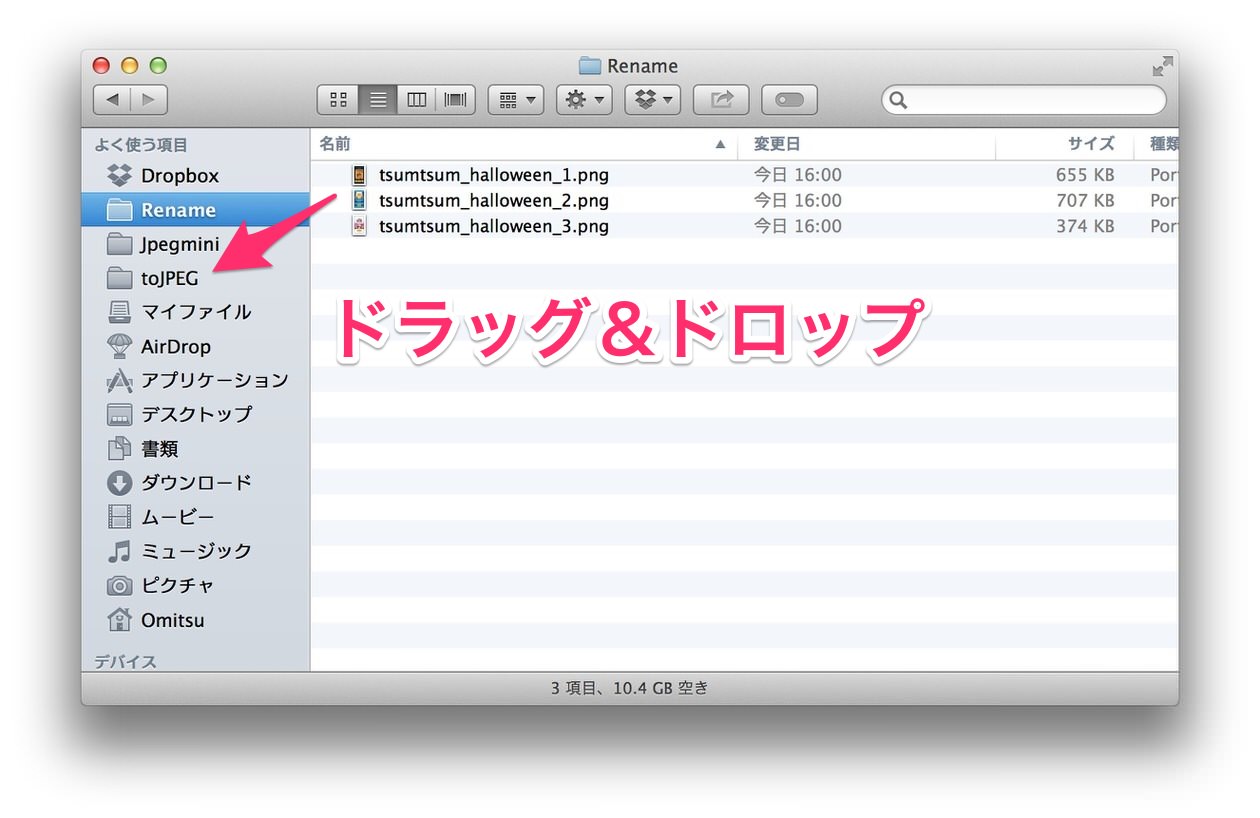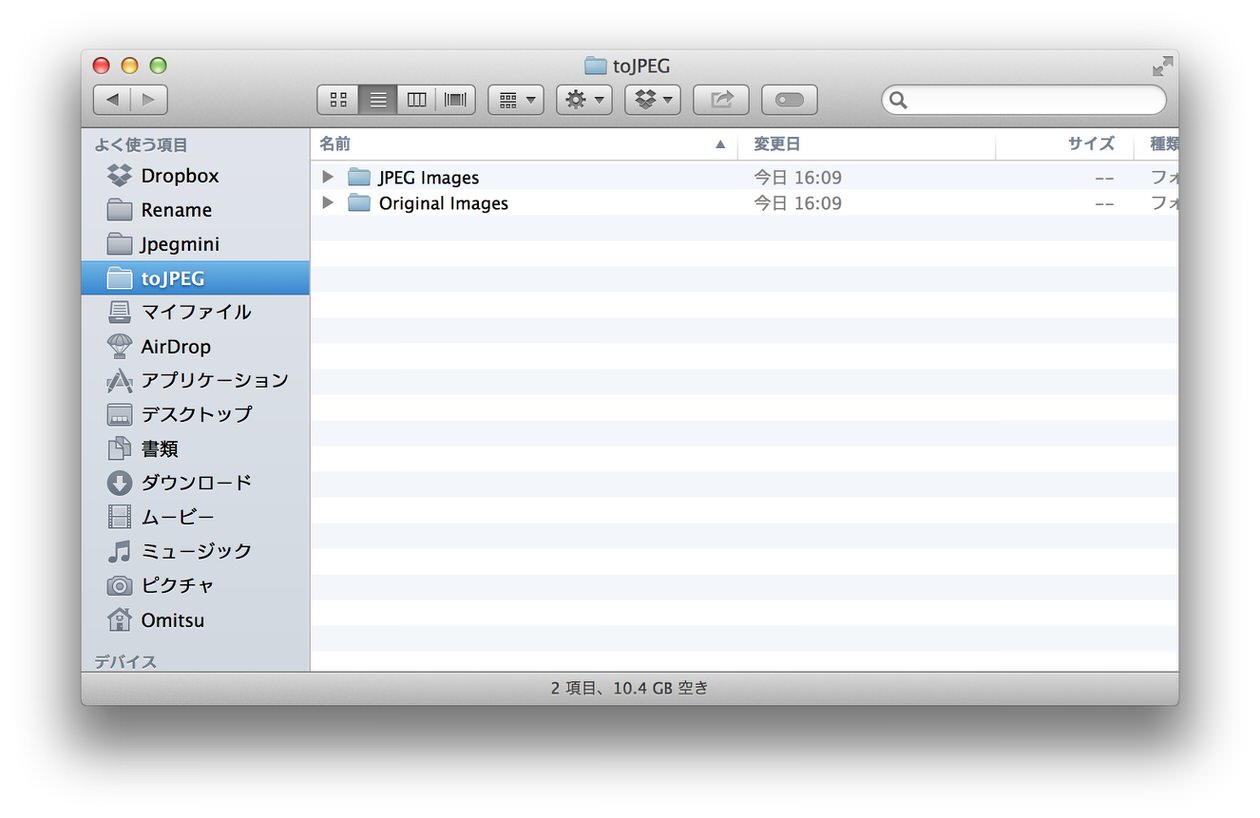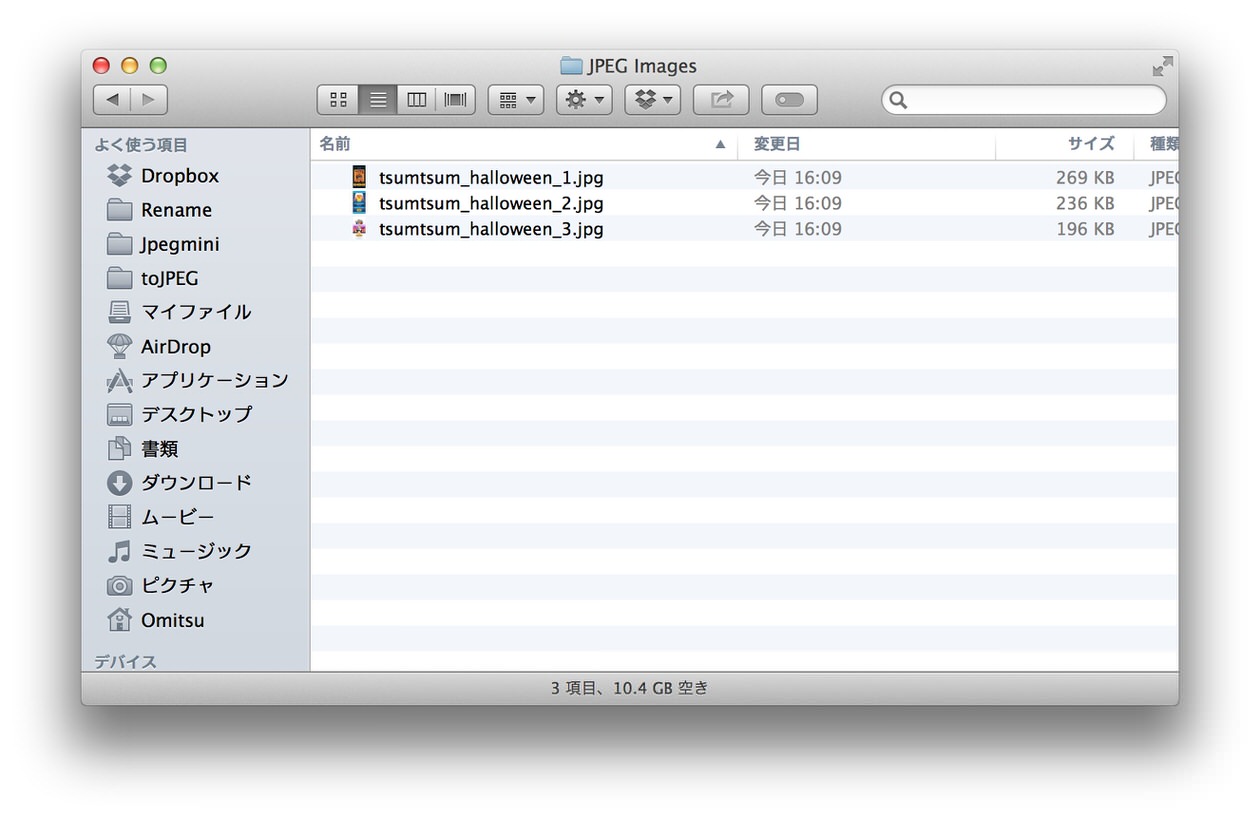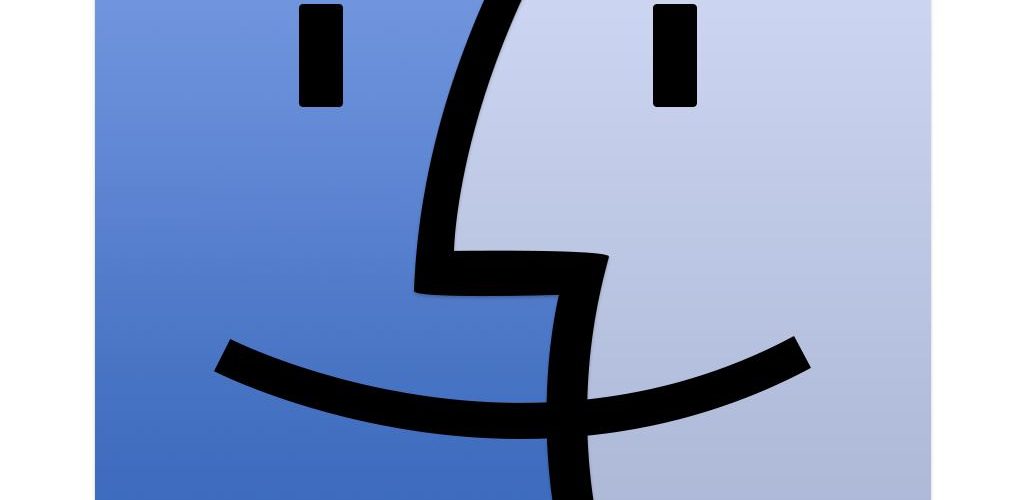
スクリーンショットを撮ると、Macでは自動的にPNG画像として生成・保存されます。
それもあって、当ブログでは【スクショの拡張子をMacのターミナルでPNG以外に変更できる】という記事を書きました。
しかし、iPhoneなどでのスクショの拡張子はPNGのまま固定なので、ブログで使いたい場合にいちいちJPEG(ジェイペグ)にプレビューなどで変換するということをしなければなりませんでした。
PNGは高画質で在るがゆえ、ファイルサイズが大きくブログに使うのはあまり向いていません。
面倒な作業はできるだけしたくない・・
そして急に、フォルダに放り込むだけで任意の拡張子へ変換できる方法を思い出したので、早速使ってみました。以前は使っていたことがあったのですが、クリーンインストール後は使っていませんでした。
それでは、今回はJPEGに自動変換できるフォルダアクションを作成する手順を紹介します。
スポンサーリンク
フォルダアクションの作り方
まず、任意のフォルダを作成したあと、適当に名前をつけておきます。
作成したフォルダを右クリックし、【フォルダアクション設定】を選択。
フォルダアクション設定を選択すると選択項目が出てくるのですが、今回はJPEG用を作成したいので【Image – Duplicate as JPEG.scpt】を選びます。【関連付ける】をクリックし、完了したら閉じます。
先ほど作ったフォルダをFinderのサイドバーに入れておくと便利です。今回はサイドバーにドラッグ&ドロップします。
先ほど作成した【toJPEGフォルダ】を開くと、自動的にフォルダが2つ生成されます。
【Original Image】は変換する前の画像がバックアップとして保存されます。
【JPEG Image】には拡張子が『.jpg』となったJPEG画像が変換・保存されます。
この通り、JPEG形式へと自動的に変換されました。
複数枚でも一瞬で変換でき、かなりの時短テクニックになるのでおすすめです。
以上がフォルダアクションを使って一瞬でJPEGへ変換する方法です。
二回目にフォルダアクションを使用すると若干のタイムラグが起きる時がありますが、そういう場合は数秒待ちましょう。(二回移動音が鳴れば出来上がっている証拠です。)
たったひとつスクリプトフォルダを作るだけで、作業がとても楽になりました。
Macのスクリーンショット画像をPNGからJPEGに変更する方法
冒頭で書きましたが、MacのスクリーンショットJPEGに変更することもできるのでこちらもおすすめです。
スポンサーリンク