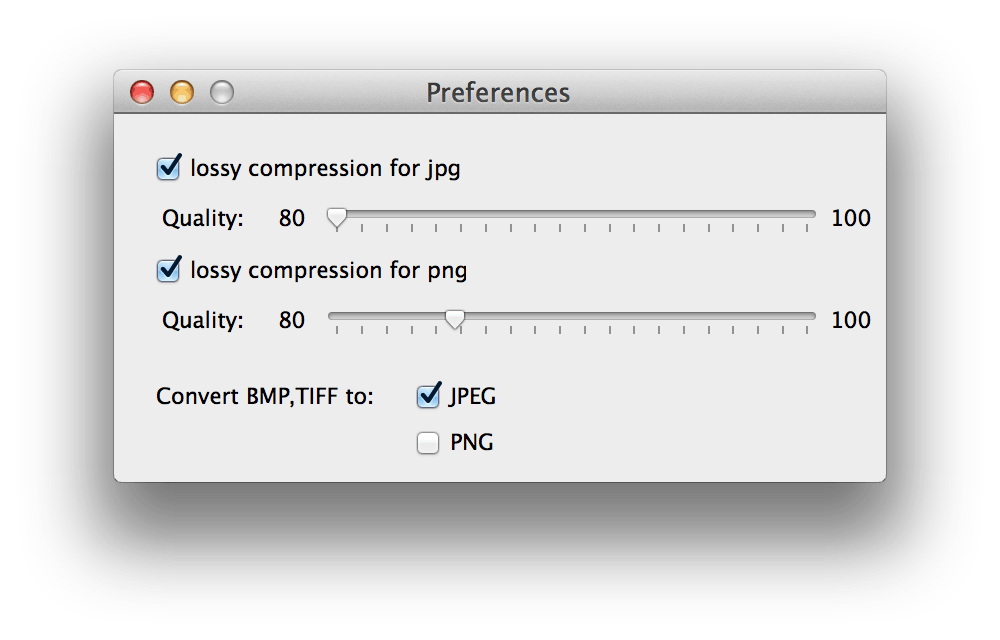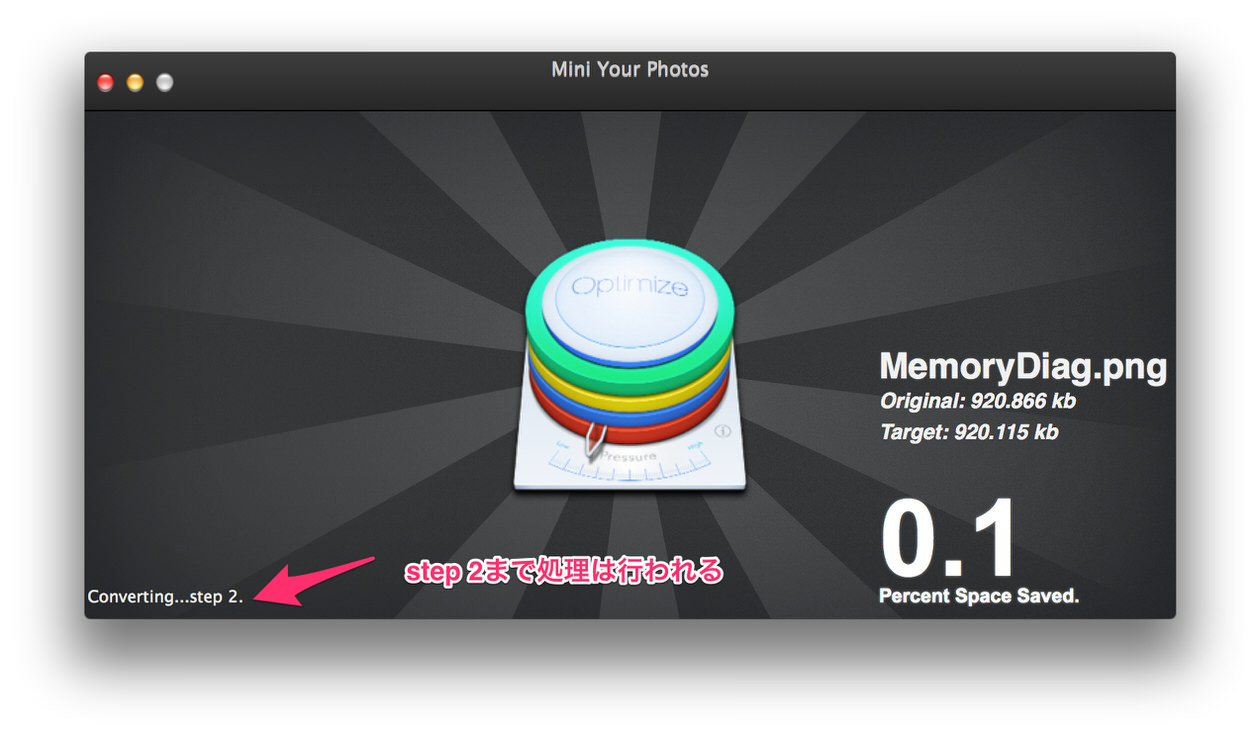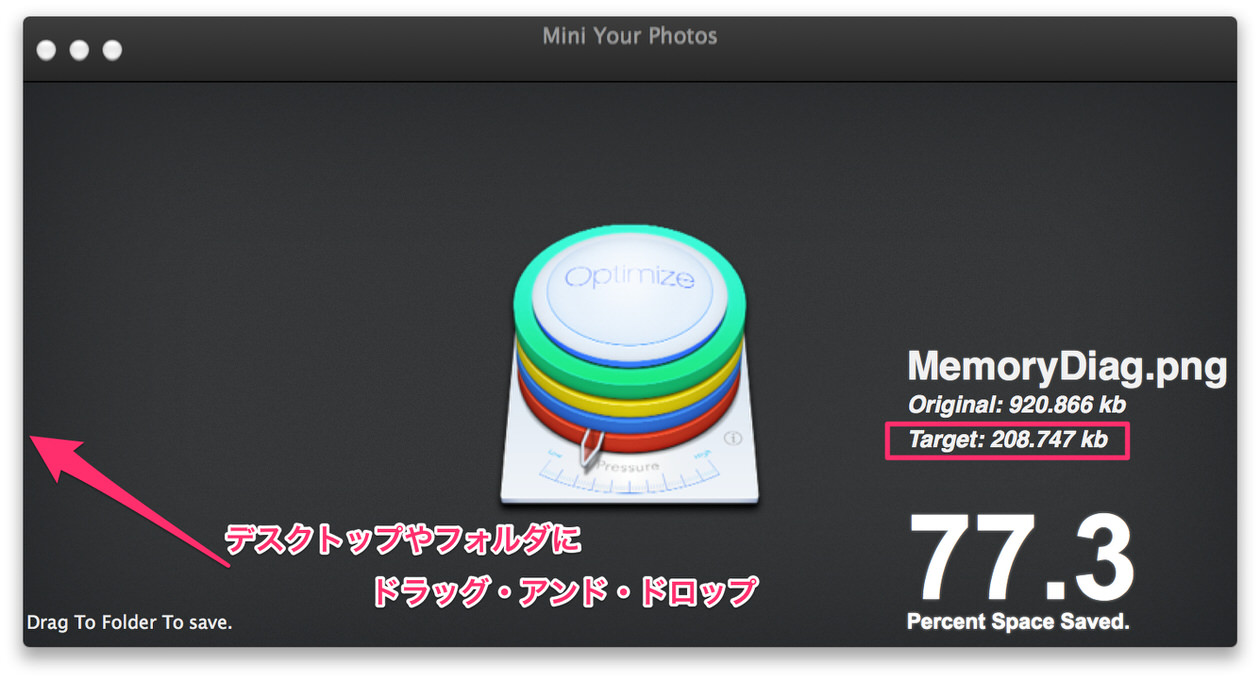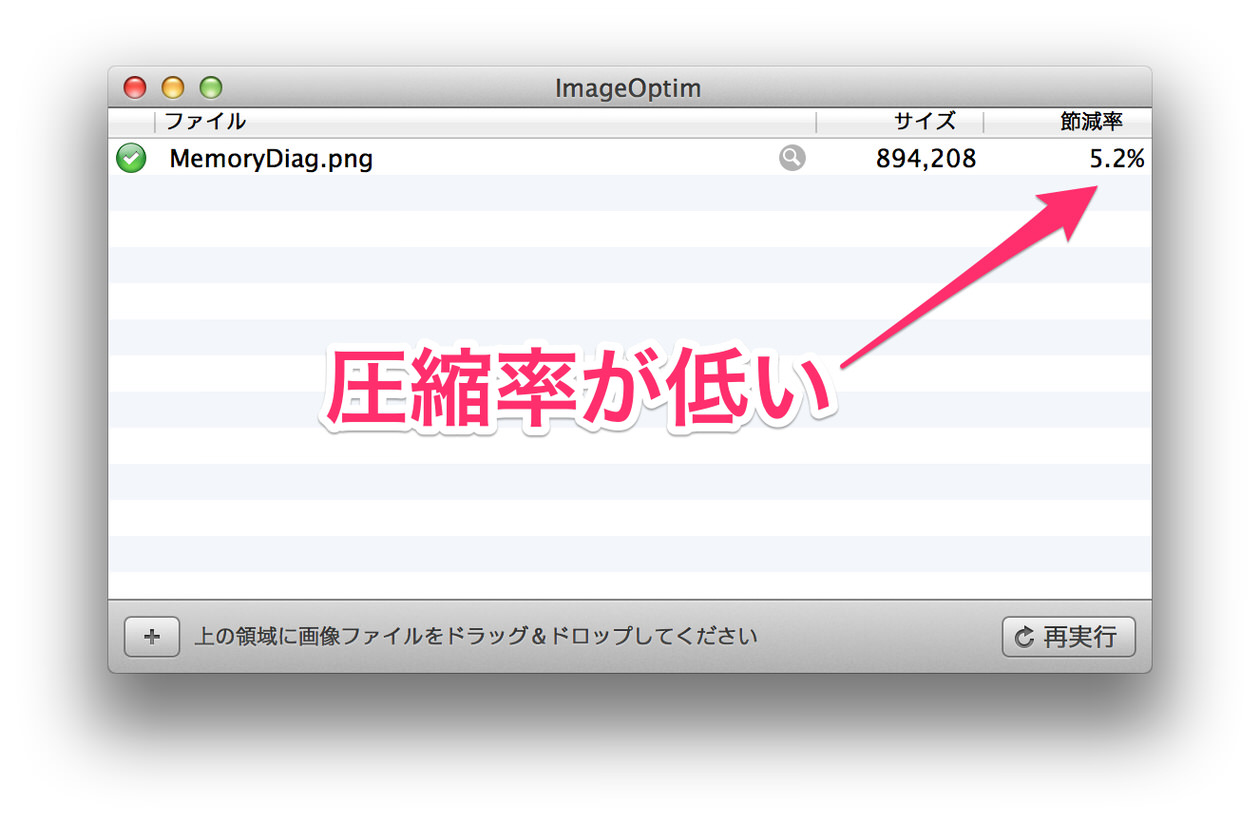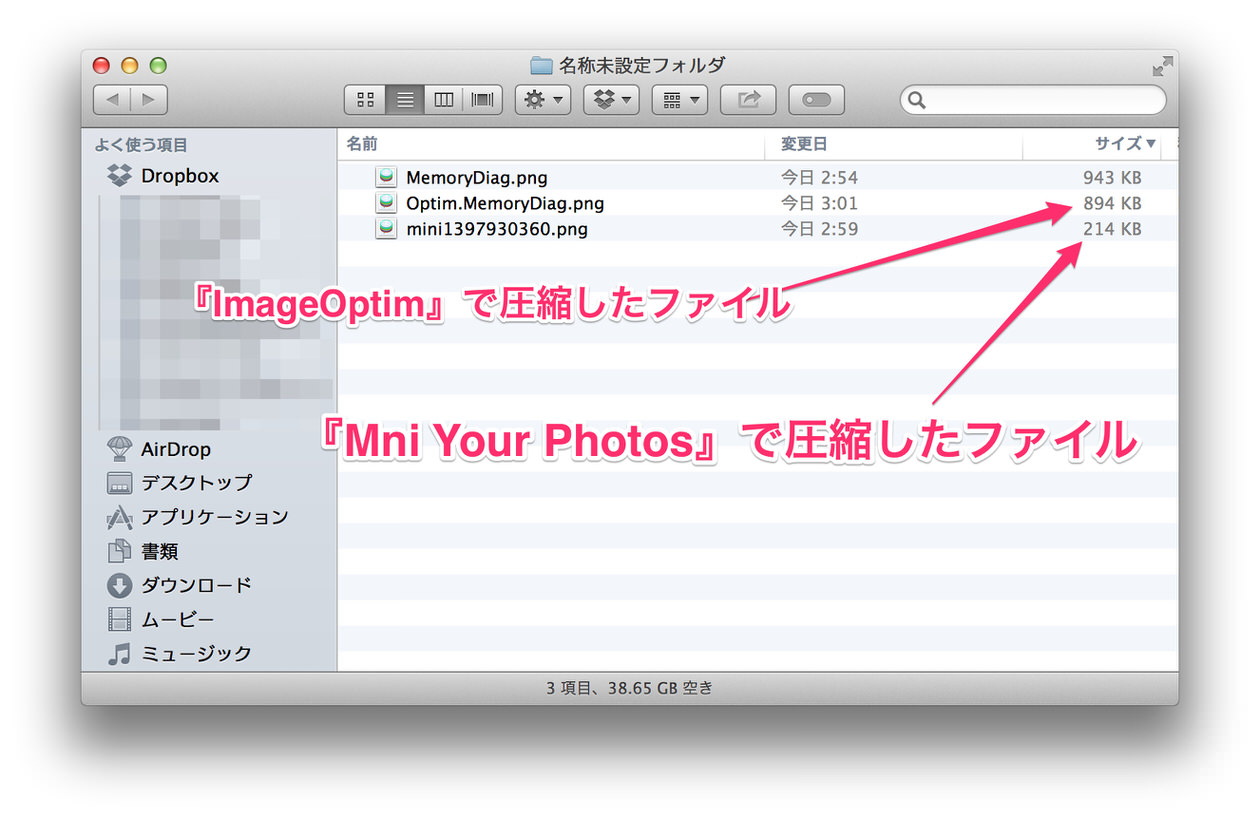今回はPNGができるMacアプリ、『Mini Your Photos』を紹介したいと思います。
よく使われる画像ファイルには大きく分けて、二種類あります。それは拡張子、「JPEG(ジェイペグ)」「PNG(ピング)」です。
僕はカメラが好きなので写真をよく撮るのですが、よく写真の加工をします。みなさんも生活の中でスマホやデジカメで写真を撮る機会は多いと思います。そして、写真のファイルを見ると「.JPG」のような拡張子が付いているのを目にすると思います。そう、デジタル写真の拡張子は100%と言っていいほどJPEGです。また、JPEGは「JPG」と表示されている場合も多いですが、JPGもJPEGも同じものです。
そしてPNGですが、Webサイトなどによく使われている可逆圧縮を使った拡張子です。
PNGもまた、今現在、ウェブで大きな存在となっていて、可逆圧縮を使用している。あなたはクオリティを失うことなくPNGで写真を保存することができるが、ファイルサイズはかなり大きくなってしまう。PNGを使用するのに適しているのは、グラフィック画像だ。少ない色(16以下)と恐らく少ない勾配を使った描画である。PNGは通常、スクリーンショットには最高の選択肢である。via GIF、JPG、PNGの違い | SEO Japan
PNGは可逆圧縮を使用しているため、よくスクリーンショットなどに用いられています。例えばMacでは、⌘(コマンド)+Shift+3 or 4でスクリーンショットを作成することができるのですが、出力される拡張子はPNGです。出力される画像は非常に高画質ですが、ファイルサイズが大きいので、Webでそのまま使うのは考えものなのです。ちなみに、RetinaディスプレイのMacでスクショした画像はスクショも2倍のサイズで出力されるので、ブログ記事に利用するには非常に便利なのですがその分ファイルサイズは大きく、そのまま使うのは厳しいです。
スポンサーリンク
ブログでのPNGの利用と処理について
写真はJPEGですし、ブログに貼るPNG画像は主にスクリーンショットぐらいです。ひとつ、PNGのデメリットとしては、ファイルサイズ圧縮が難しい点です。JPEGでは、「JPEG mini」という画像圧縮アプリを利用してサイズとリサイズを一度に行い、観覧する方の回線の負担を抑えています。ページの表示スピードを上げるには圧縮した方がいいのです。
MacでPNGの圧縮ができるアプリは「ImageOptim」など、あるにはあるのですが、PNGの圧縮率は良くないです。そしてPNGの特性上、JPEGに比べて圧縮には時間が掛かります。
それではあまりにも時間が掛かり過ぎる為、私はMacのスクリーンショットの拡張子をJPEGに変更しています。しかし、iPhoneのスクショ画像も使いますし、探してきたPNGの画像を使う場合もあるので、どうしても避けられません。PNGをJPEGに変換するのも手なのですが、やはりPNGのままの方が綺麗なのであまりしたくないのです。
でも『Mini Your Photos』を使えば、PNG画像をかなり圧縮することができます。また、JPEGファイルも圧縮できるアプリです。
『Mini Your Photos』の使い方
まずは、App Storeからダウンロードしてください。無料です。
使い方は非常にシンプルの3ステップ。
まず、Mini Your Photosを起動するとウィンドウが立ち上がりますので、ウィンドウ内に画像をドラッグ・アンド・ドロップすると、圧縮処理が始まります。
また、メニューバーからPreferencesを選択(ショートカットキー:⌘コマンド+,カンマ)すると、圧縮率を選択することもできます。最低でも80%の圧縮率なので、クオリティは80でも構いませんが、この程度の圧縮率にした方が画像の劣化が抑えられて良いと思います。
ウィンドウにファイルをドラッグ・アンド・ドロップすると、圧縮処理が始まるので終わるまで待機します。step2まで処理は行われます。
処理が終わったら任意の場所にドラッグ・アンド・ドロップし、ファイルを保存して下さい。ちなみに、『Mini Your Photos』は圧縮後にファイルを直接上書き保存するソフトではありませんので安心して使うことができます。あくまでも保存は手作業で行って下さい。
ImegeOptimとの比較
もうひとつの圧縮ソフト、ImageOptimとの比較をしてみました。
早速ですが、これは圧縮完了したときのスクショなのですが、やはりImageOptimの圧縮率は低いことがわかります。
この結果だけ見ると、ImageOptimがダメに見えるかもしれませんが、ImageOptimは最小限の圧縮ができる定評のあるフリーソフトです。
では元ファイルとMini Your Photos、ImageOptimそれぞれで圧縮したファイルを比較してみます。
比較してみると、680KBもの差が出てしまいました。しかし気になる点は劣化ですよね。
画像の劣化はどうなの?
圧縮した画像を見比べてみましたが、やはりMini Your Photosで圧縮した画像は少しだけ劣化が見られました。
ちなみに、今回圧縮した画像は【Mac】Mavericks専用!無料メモリ解放アプリ『Memory Diag』ならスワップ使用領域も増えないぞ!という記事のアイキャッチ画像で使っているものです。確認して頂ければわかると思いますが、Mini Your Photosはブログで使うには十分すぎるクオリティをキープしたまま、ファイルサイズも抑えることのできるアプリなのです。ブログで使うなら、せめて300KB以下には抑えたいですしね。
その他、PNGが圧縮できるウェブサービスなどでも圧縮をしてみましたが、今回紹介したアプリが一番でした。
惜しい点
JPEG mini、ImageOptimなどは複数の画像を一度に圧縮できるアプリなのですが、Mini Your Photosは一度に一枚までしか圧縮ができません。
この点は正直、不便だと思います。
しかし、個人的にはPNGを大量に圧縮することは少なく、複数同時に圧縮できなくても満足はしているのでダウンロードしてからはずっと使っています。
ブログではやっかいなPNGファイルのファイルサイズを抑えることができるMacアプリは他には今のところ出会っていないので、Mini Your Photosは本当に実力があるアプリだと思います。無料なのも嬉しい限りですね。
Mini Your Photos Proもある
Mini Your Photosには『mini Your Photos Pro』もあるようです。
確認していないので言い切れないですが、恐らく複数の画像を一気に圧縮できる仕様なので、作業効率を上げたい方、業務に使う方でしたらProバージョンはGoodだと思います。
500円と、画像圧縮アプリにしては規格的安価だと思います。僕が必ず使っている、「JPEG mini」の有料版はApp Storeで¥2,000なので、PNG,JPEGに両方対応している『Mini Your Photos Pro』はオススメだと思います!
まとめ
- PNGはファイルサイズが大きい拡張子である
- JPEGに比べて圧縮には時間がかかる
- 試した結果、Mini Your Photosが一番圧縮率が大きいアプリであった
- 無料
- JPEGも圧縮できる
- 圧縮率を選ぶことができる
- 他にここまで圧縮率が高いアプリは見当たらない
- Pro版は500円
今回紹介したアプリ
関連するアプリ
こちらは記事内で名前が出てきたJPEG専用の圧縮アプリです。
有料版では制限なく、JPEGファイルを劣化なしに圧縮できるので本当におすすめ。
こちらも比較で使用した、PNGに対応しているフリーソフト。こちらは圧縮率にはあまり優れていませんが、劣化はとても少ないのでまとめて”ある程度”圧縮したい場合に使うと良いと思います。
スポンサーリンク